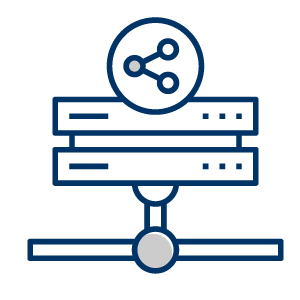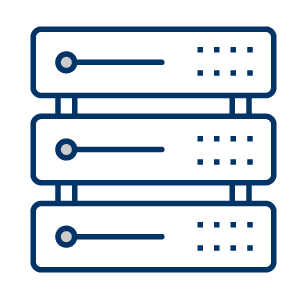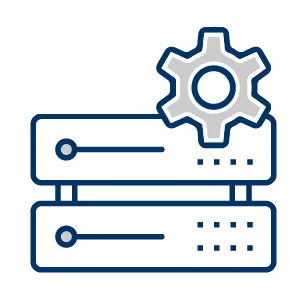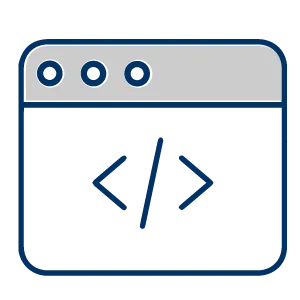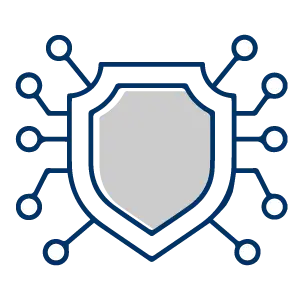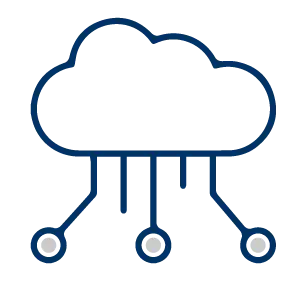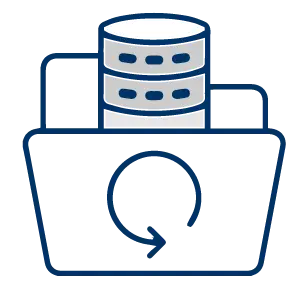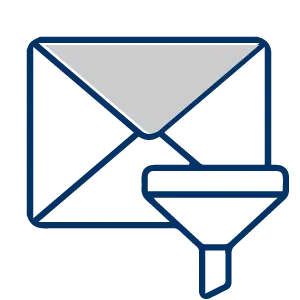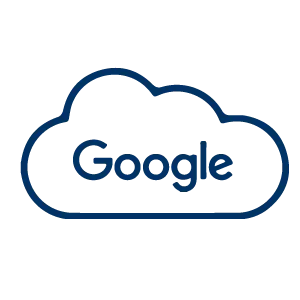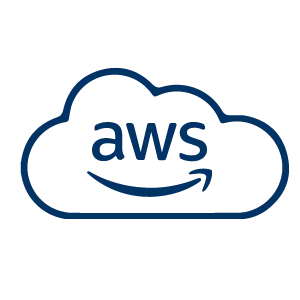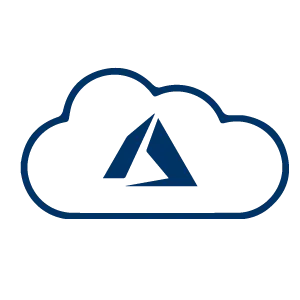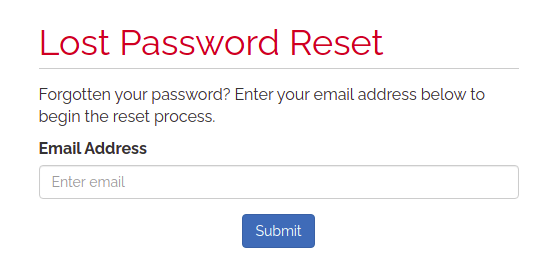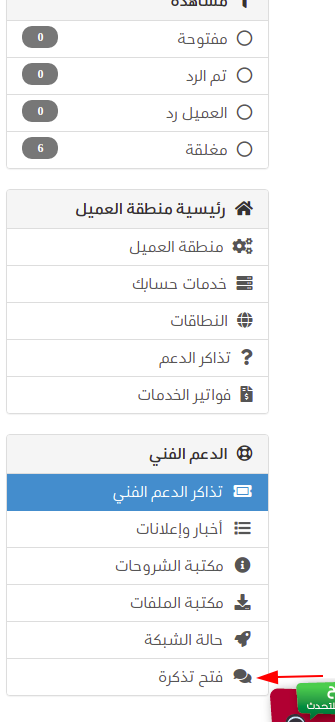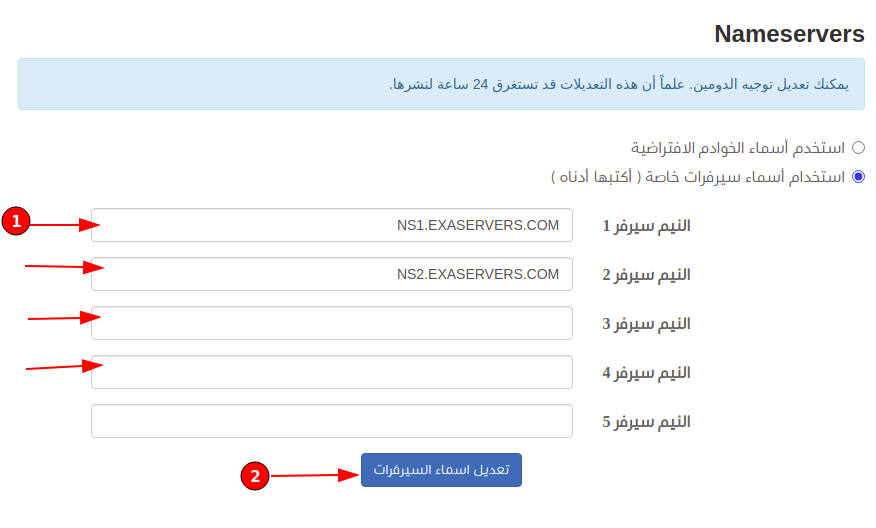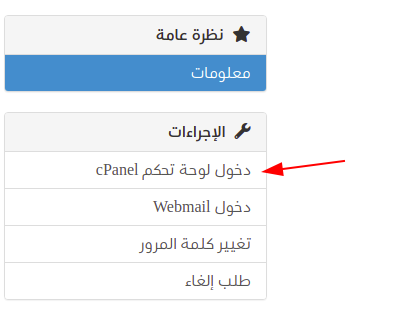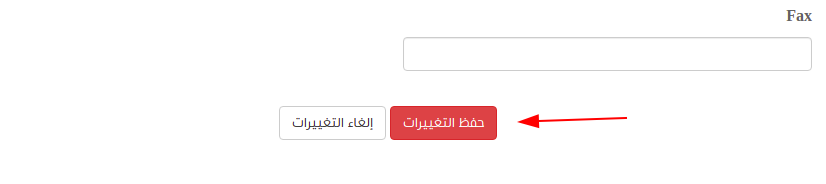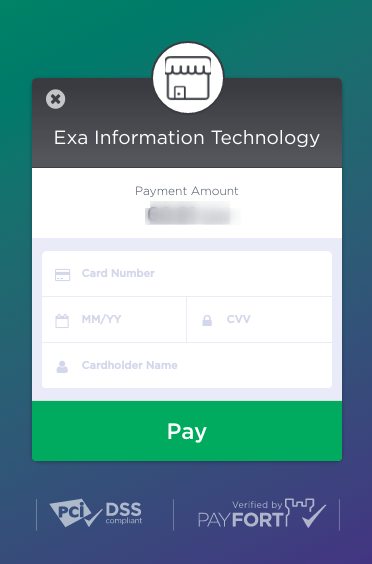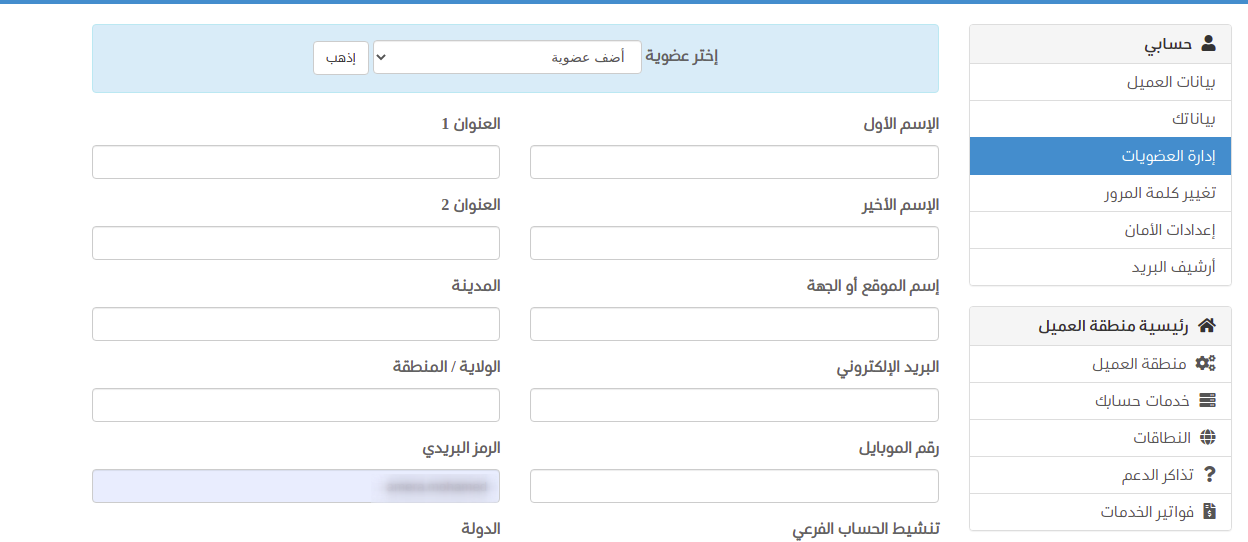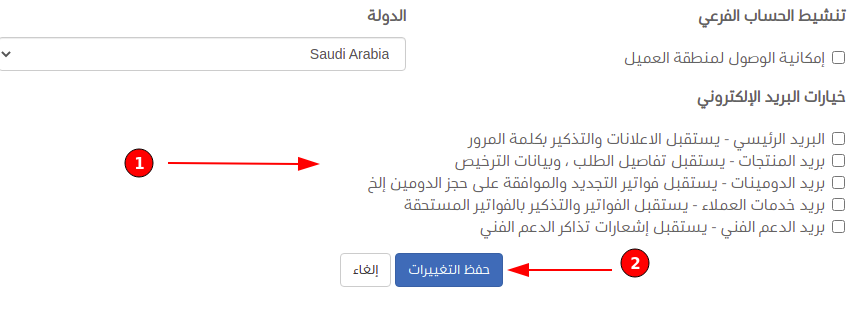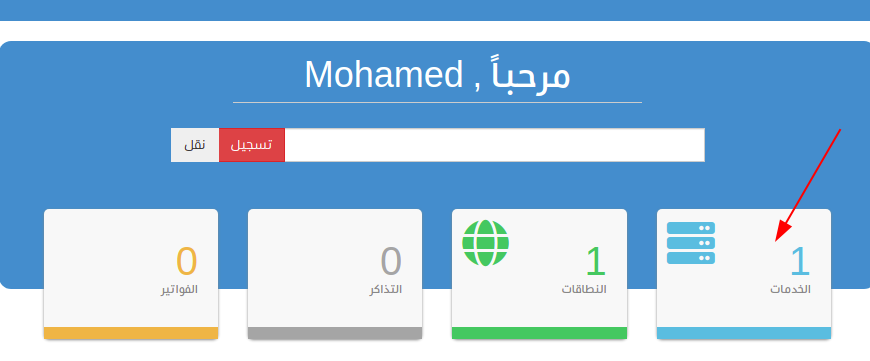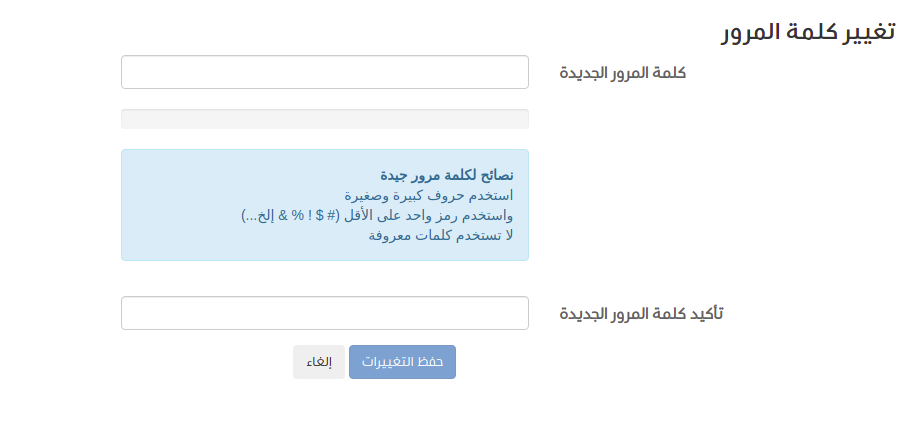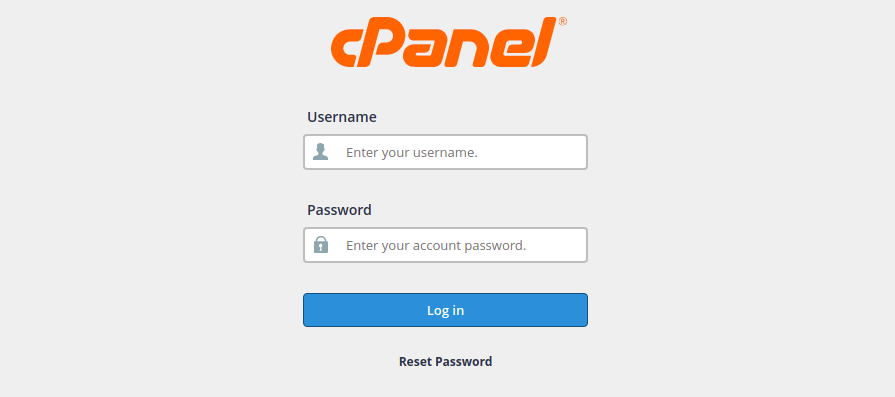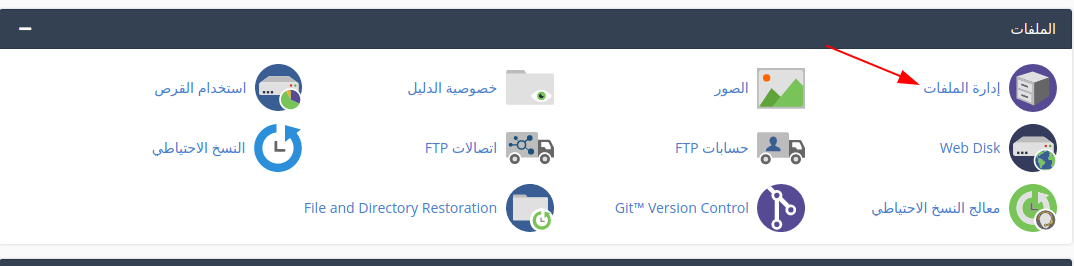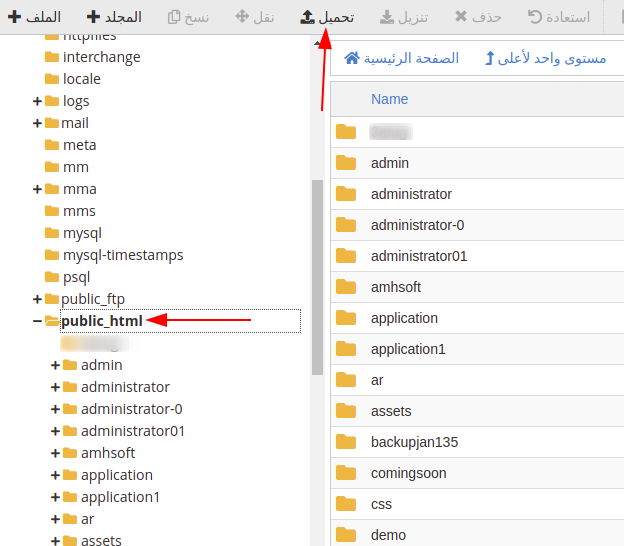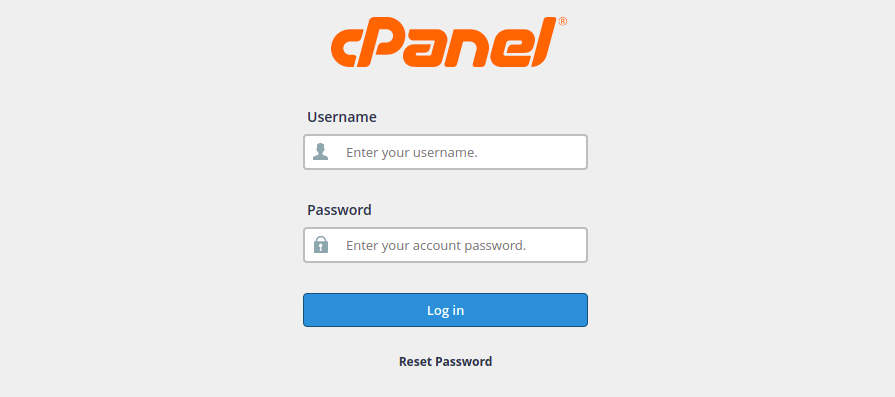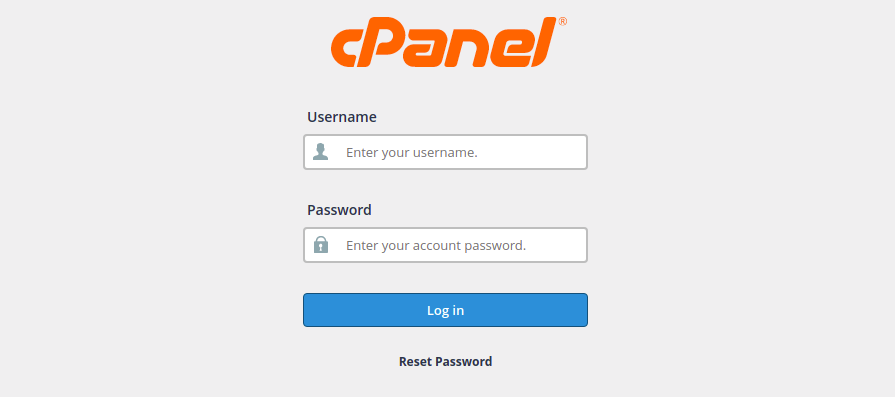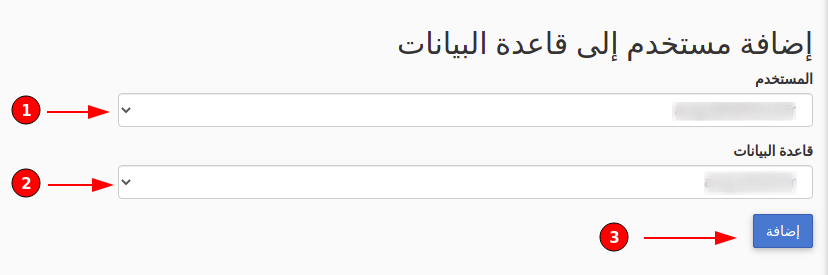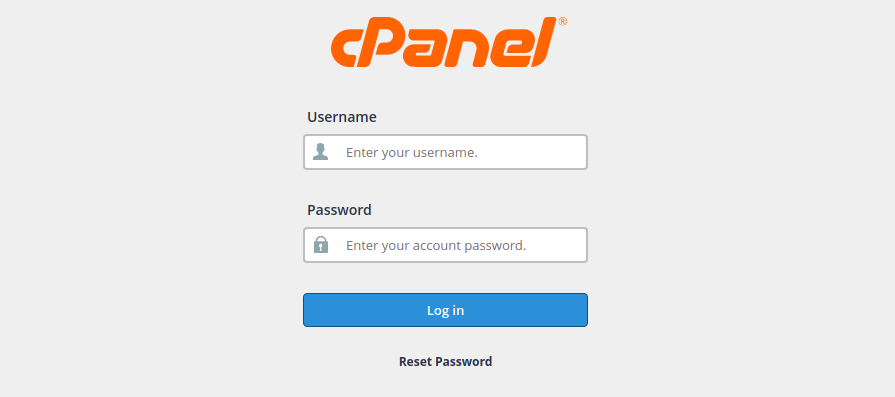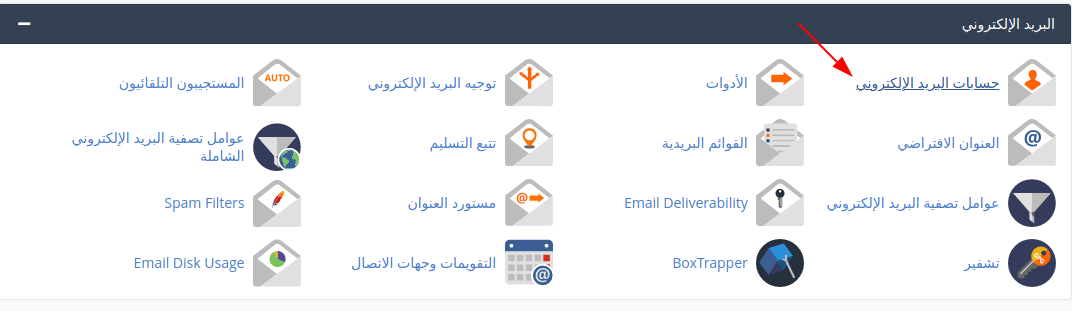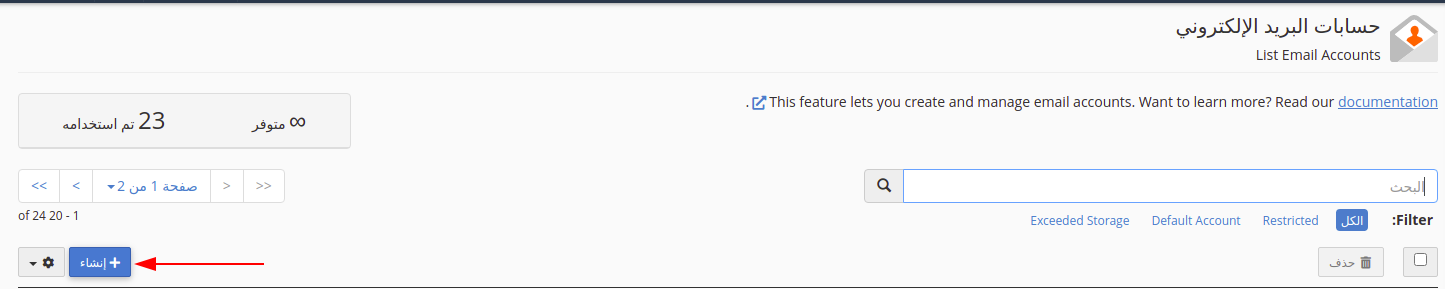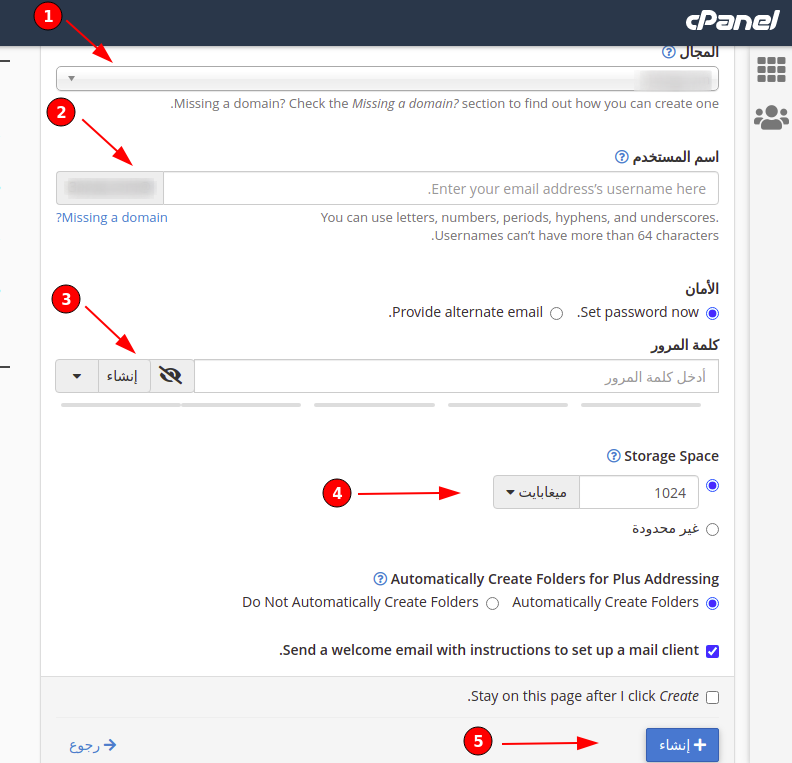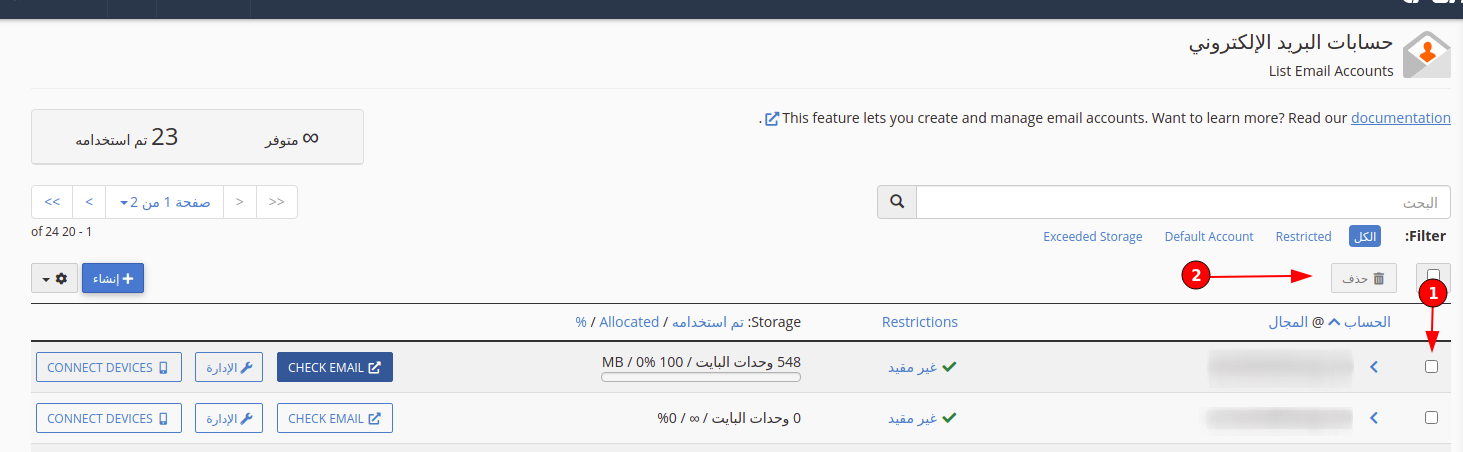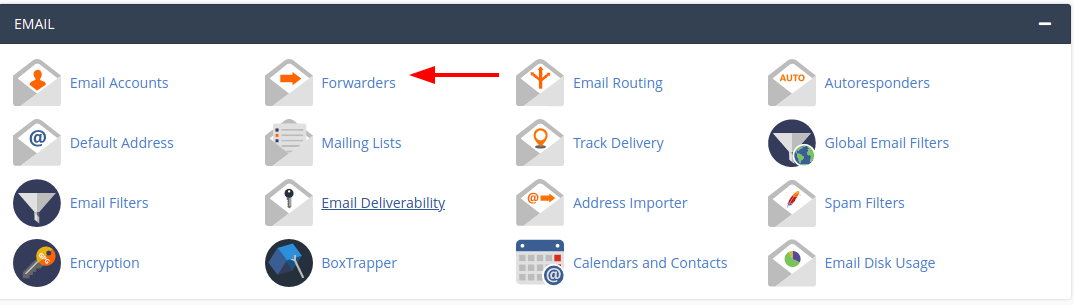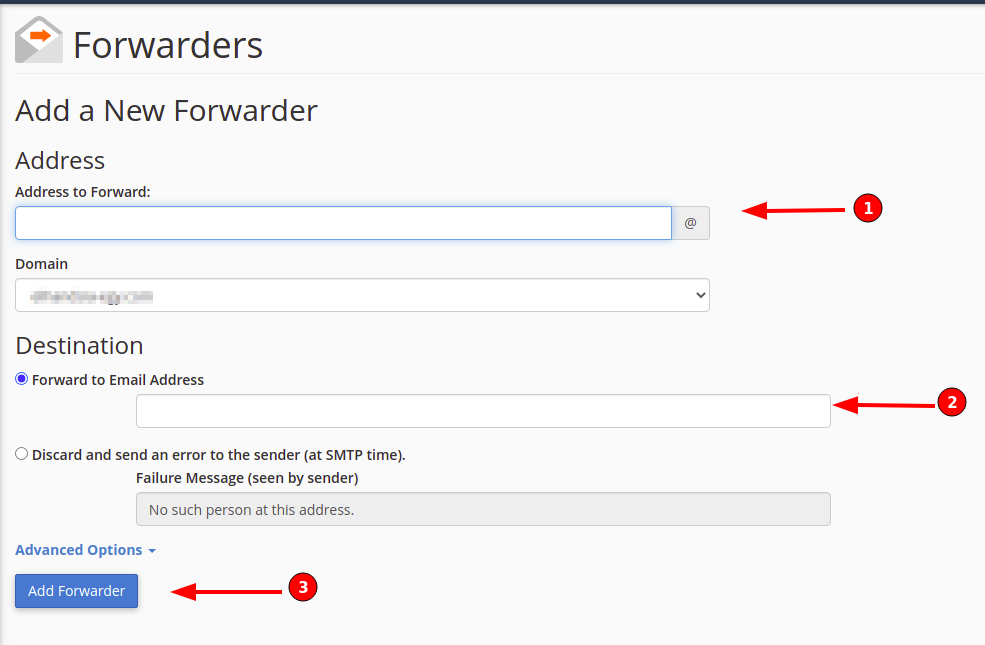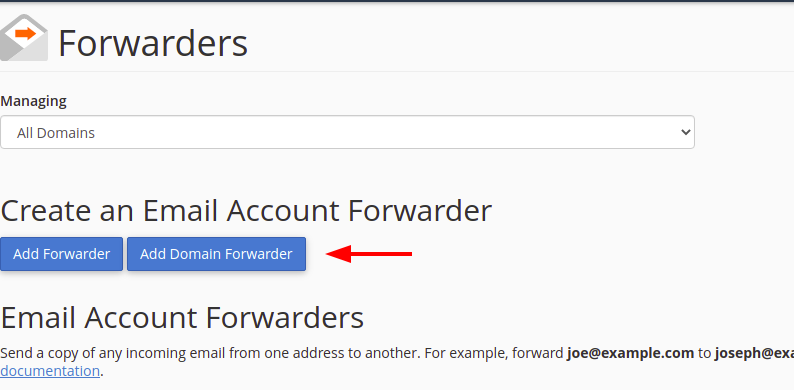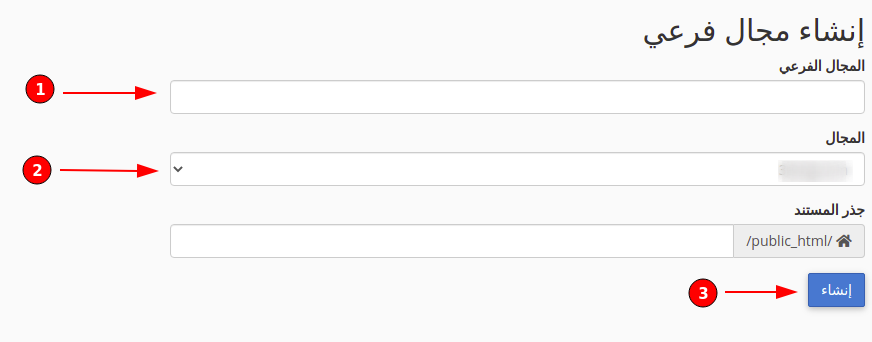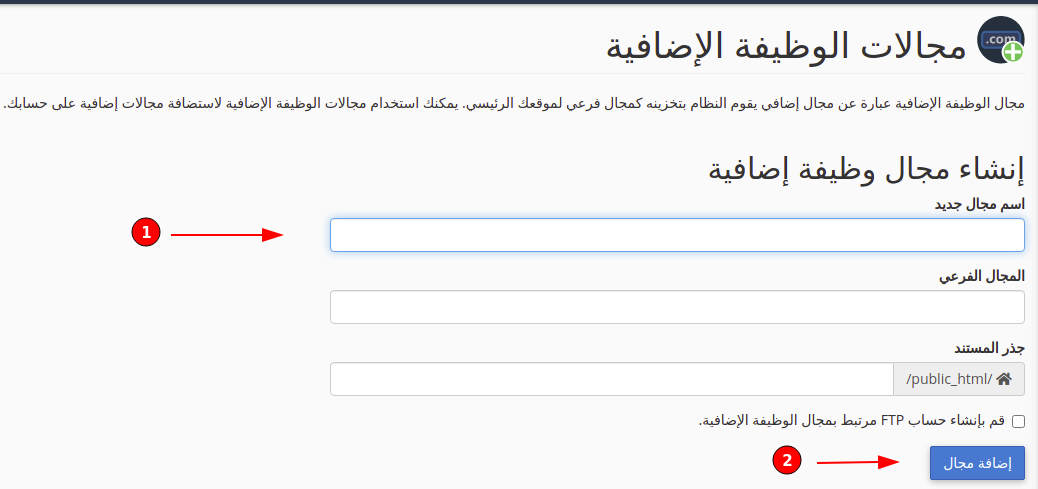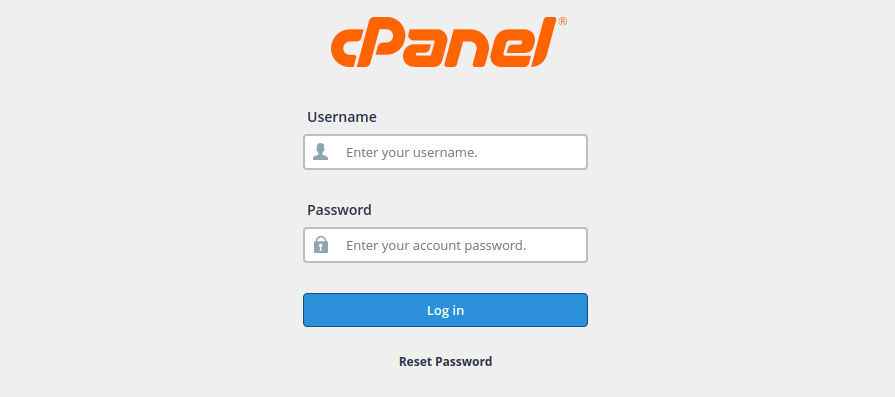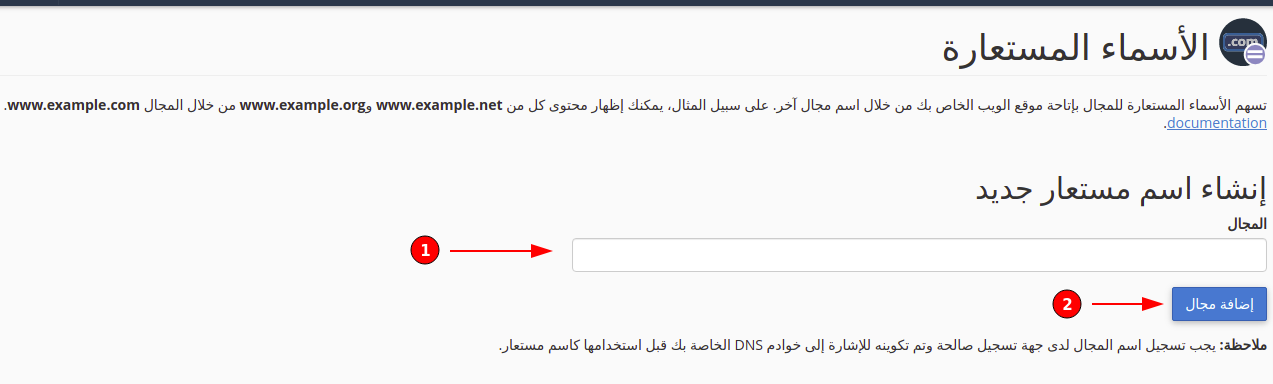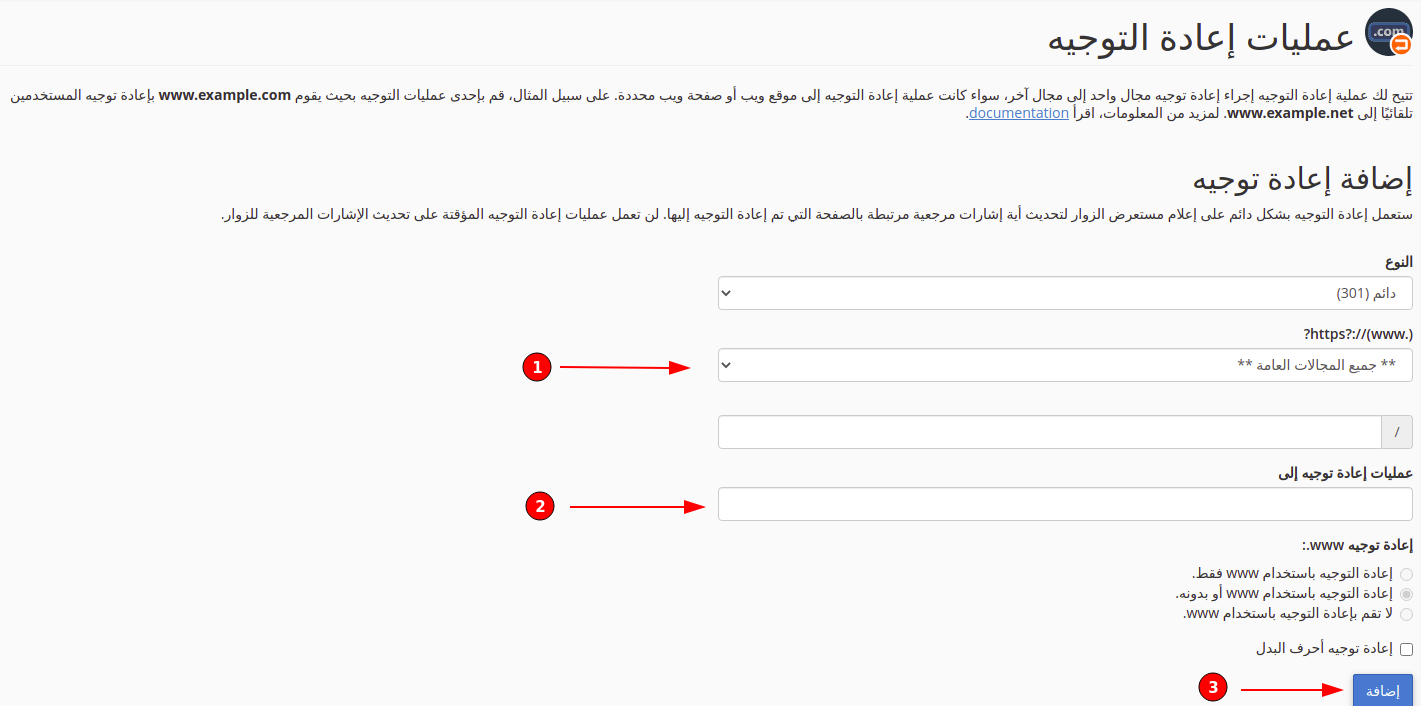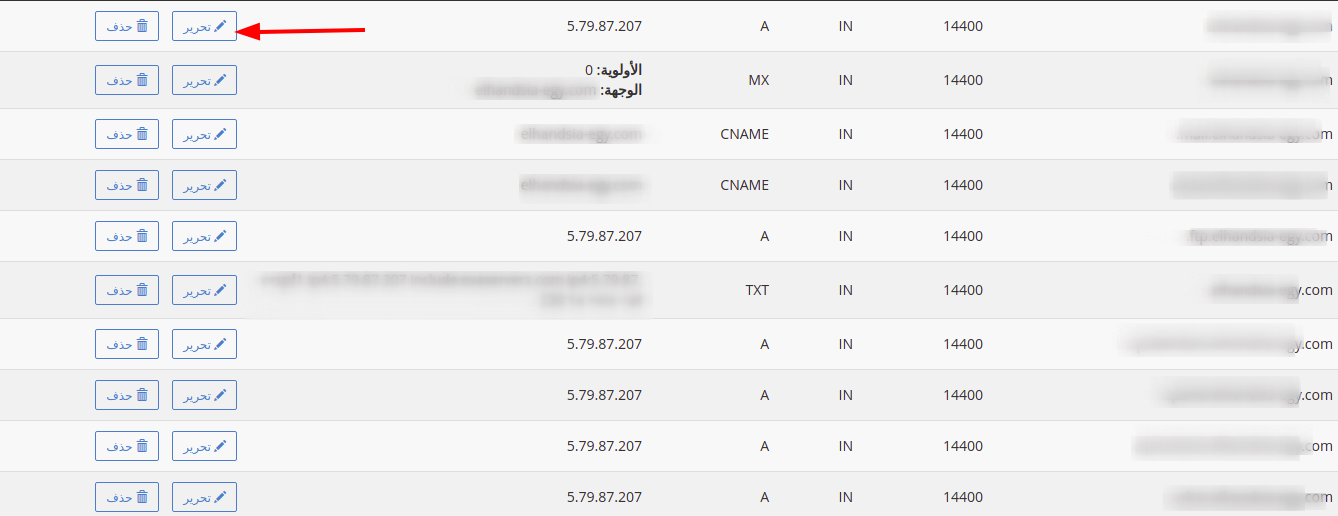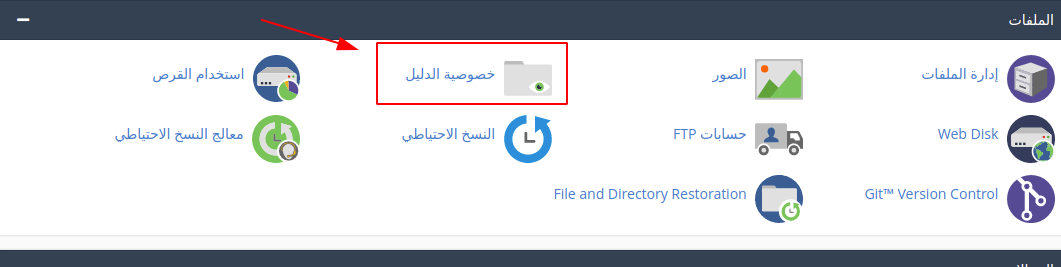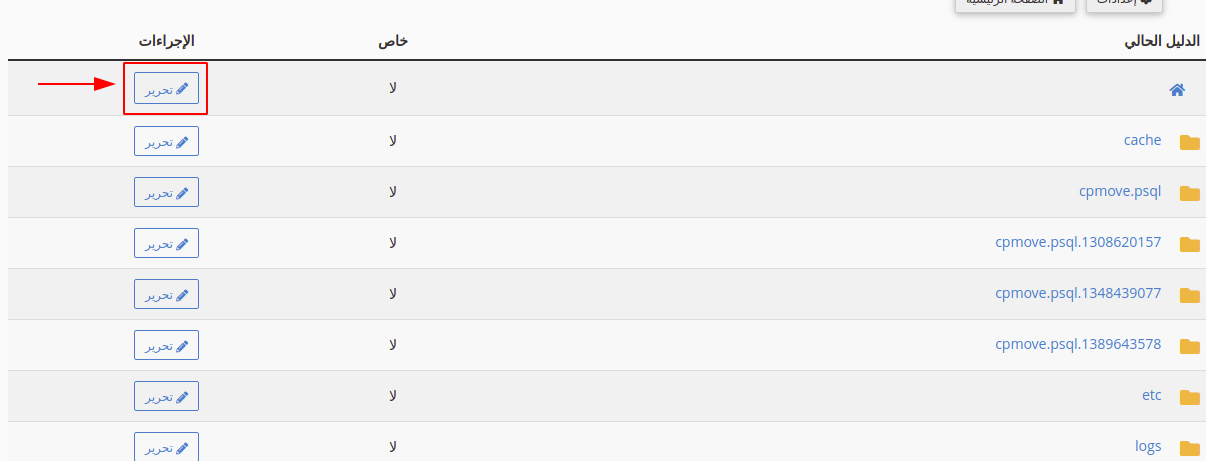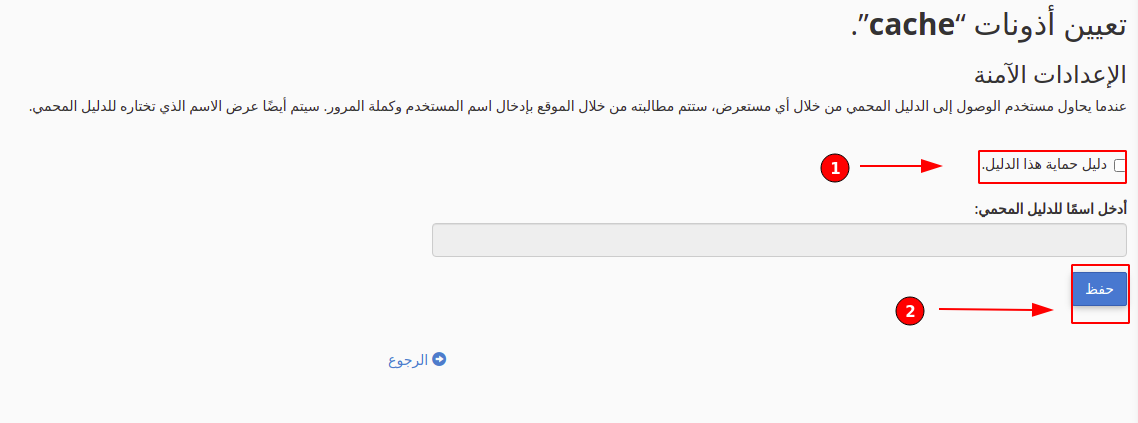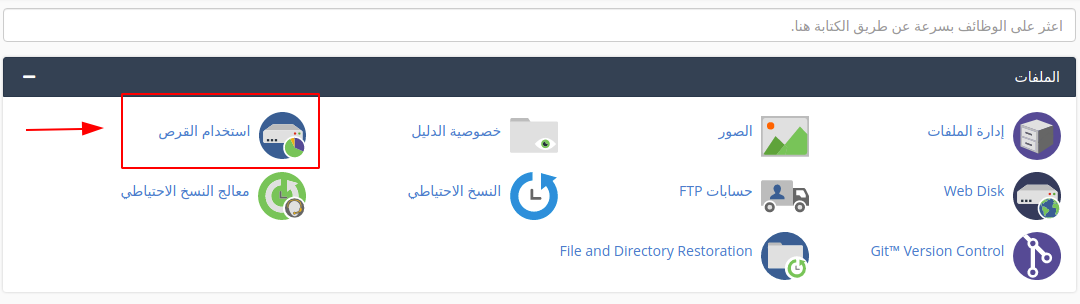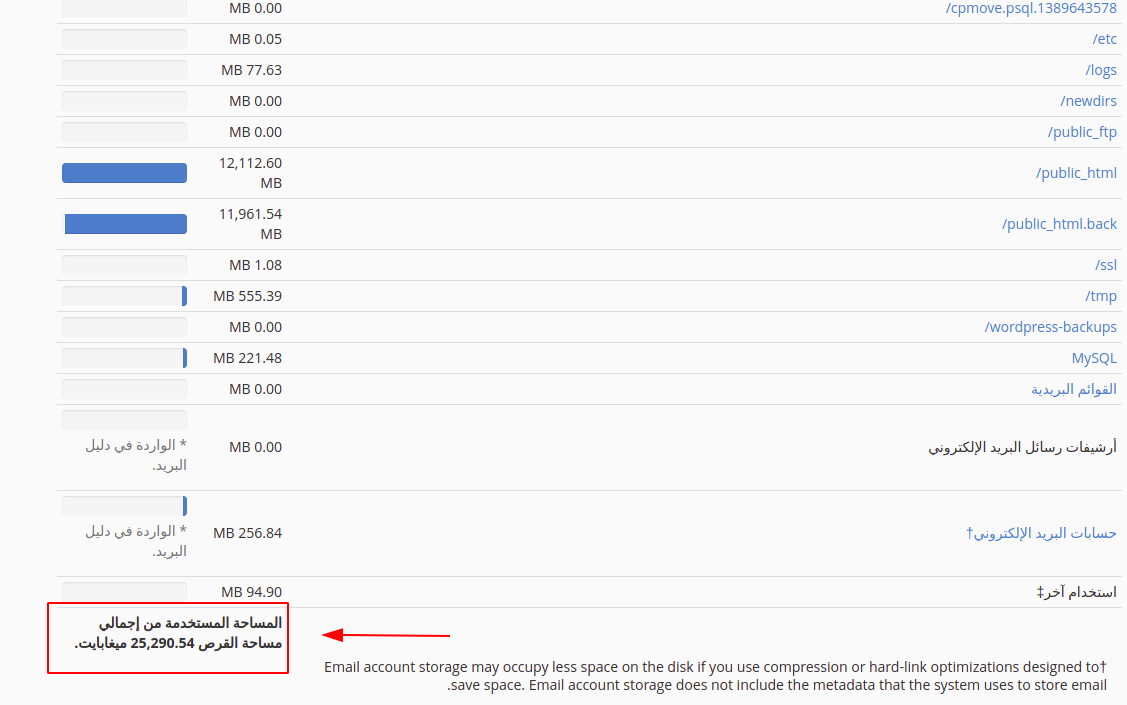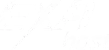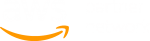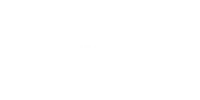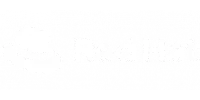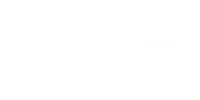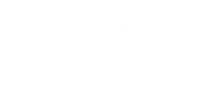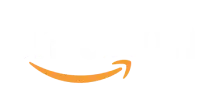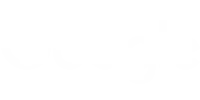مكتبة الشروحات
- الدخول الي رابط منطقة العملاء التالى My.exahost.com واتباع الخطوات التالية
- ادخال الايميل المسجل بالحساب ثم نسيت كلمة المرور
- ادخال الايميل مرة اخرى و بعد ذلك اضغط submit
- و سوف يتم ارسال رابط لتعيين كلمة مرور جديدة الى الايميل المسجل بالحساب
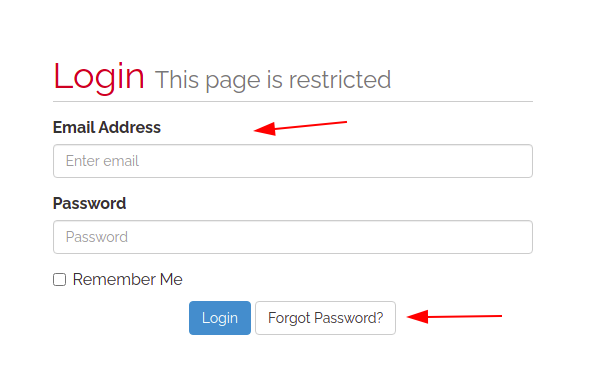
- الدخول الى منطقة العميل من خلال الرابط التالى my.exahost.com
- ادخال الايميل المسجل بالحساب و كلمة المرور
- فى حالة فقدان كلمة المرور يمكنكم الضغط على نسيت كلمة المرور و من ثم ادخال الايميل المسجل بالحساب و سيتم إرسال رابط لتعيين كلمة سر جديدة .
- بعد الدخول الى منطقة العميل اختيار مربع التذاكر الموجود بواجهة منطقة العميل
- قم باختيار فتح تذكرة المشار إليها اسفل sidebar و يمكنك الاطلاع على جميع التذكر المنشأ سابقا من خلاله
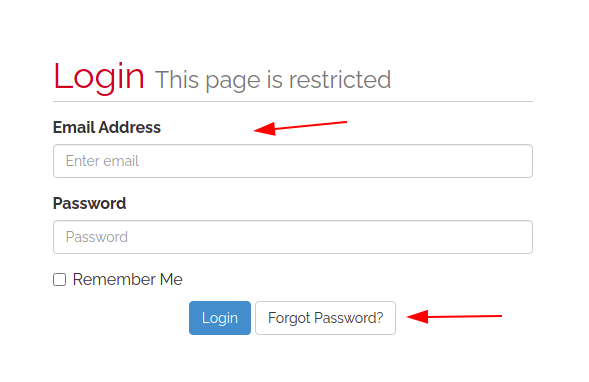
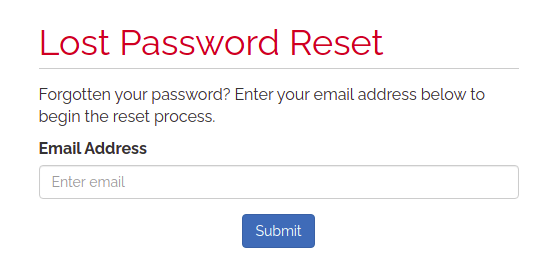
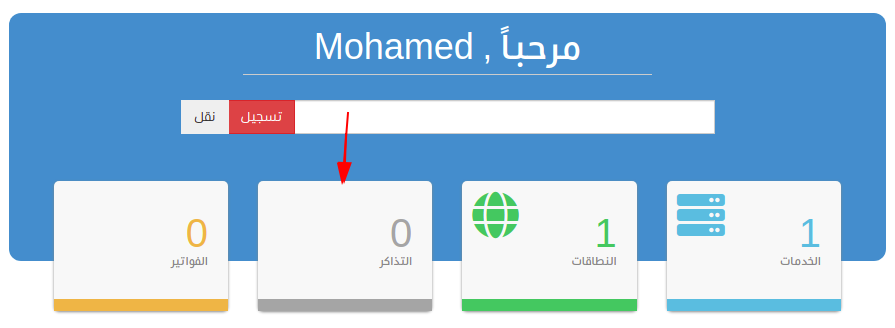
- الدخول الى منطقة العميل من خلال الرابط التالى my.exahost.com
- الدخول الى قسم النطاقات الموجود بمنطقة العميل
- اختيار النطاق المراد تعديل أسماء النطاقات
- و من العلامة الموجودة بجانب النطاق اختيار ادارة أسماء الخوادم
- يمكنك الان إدخال أسماء الخوادم التى ترغب فى توجيه نطاقك اليها و من ثم الضغط على تغيير أسماء الخوادم .
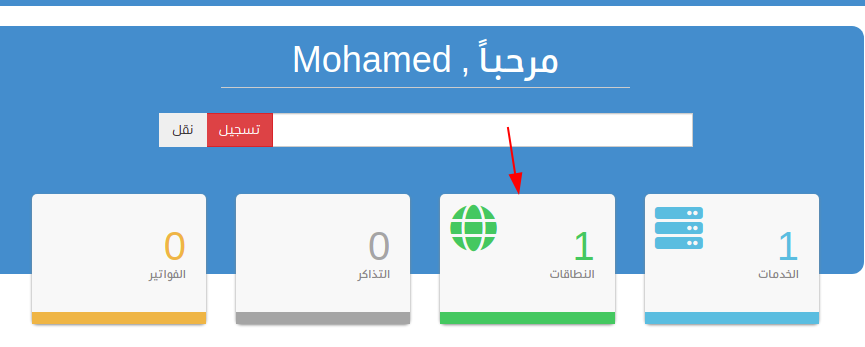
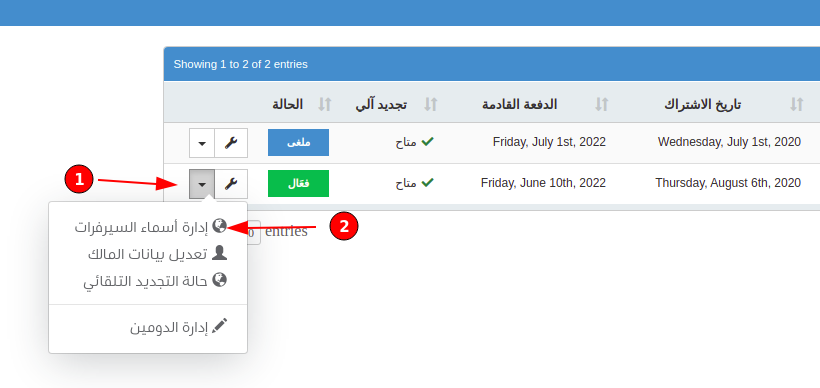
- الدخول الى الرابط منطقة العملاء التالىmy.exahost.com و ادخال البريد الالكترونى وكلمة المرور
- ثم الضغط على أيقونة الخدمات “services” الموجودة فى واجهة منطقة العميل
- اختيار الخدمة المراد الدخول الى لوحة التحكم الخاصة بها و الضغط عليها
- و فى المربع التالى اضغط على الدخول الى لوحة التحكم “login to cpanel” او للدخول الدخول على “web mail” من المربع ذاته .
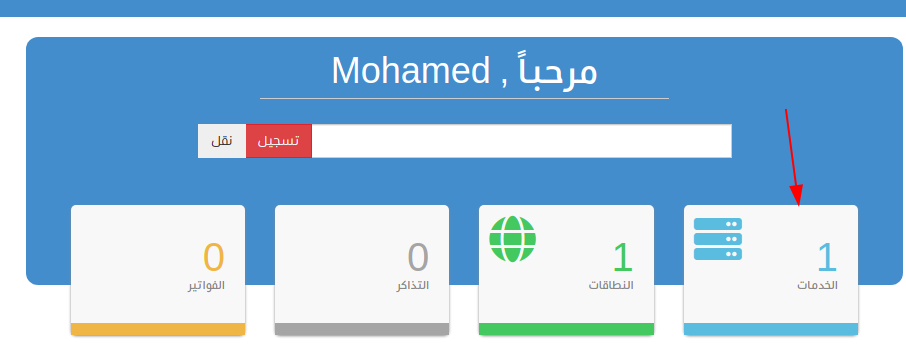
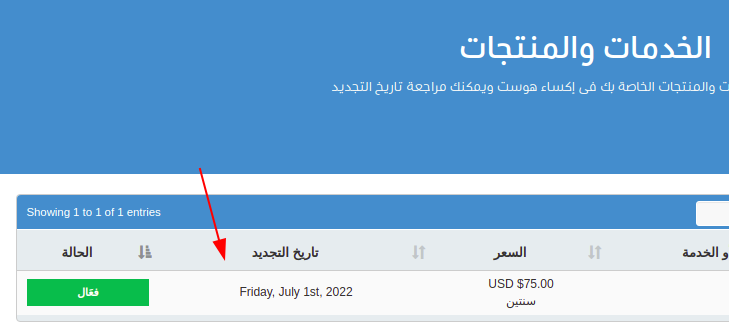
- الدخول الى الرابط منطقة العملاء التالىmy.exahost.com و ادخال البريد الالكترونى وكلمة المرور
- ثم الضغط على أيقونة خدمات “Domains” الموجودة فى واجهة منطقة العميل
- و قم بالضغط على علامة اعدادات بجانب النطاق و اختار تعديل بيانات المالك “edit contact information” كما موضح بالصورة .
- و بعد اضافة البيانات الجديدة اضغط حفظ التغييرات “save changes” اسفل الصفحة .
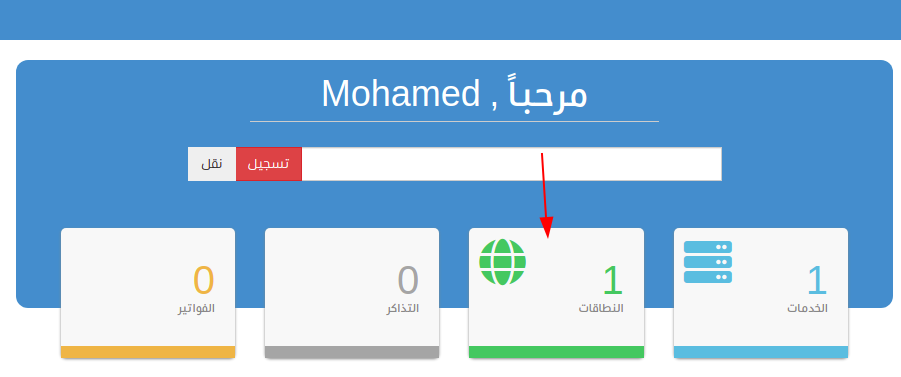
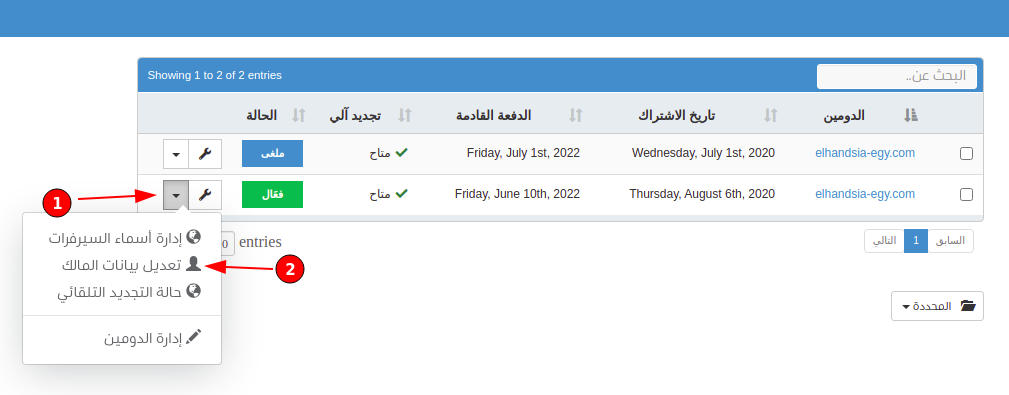
- الدخول الى الرابط منطقة العملاء التالى my.exahost.com و ادخال البريد الالكترونى وكلمة المرور
- ثم الضغط على أيقونة الفواتير “Invoices” الموجودة فى واجهة منطقة العميل
- ستظهر لك جميع الفواتير الموجودة فى حسابك
- يمكنك الدخول الى الفاتورة المراد دفعها ثم اختيار”paypal” طريقة الدفع بعد ذلك الضغط على “Check Out”
- ويتم الدفع عن طريق حساب متواجد على “paypal” او انشاء حساب و الدفع من خلاله .
- يتم اتباع الخطوات السابقة أيضا للدفع عن طريق بطاقات الائتمان ، قم باختيار “credit card” طريقة للدفع و من ثم الضغط على ادفع الان او “Pay Now” اعلى الفاتورة و اخيرا ادخال بيانات البطاقة الخاصة بكم كما موضح بالصورة .
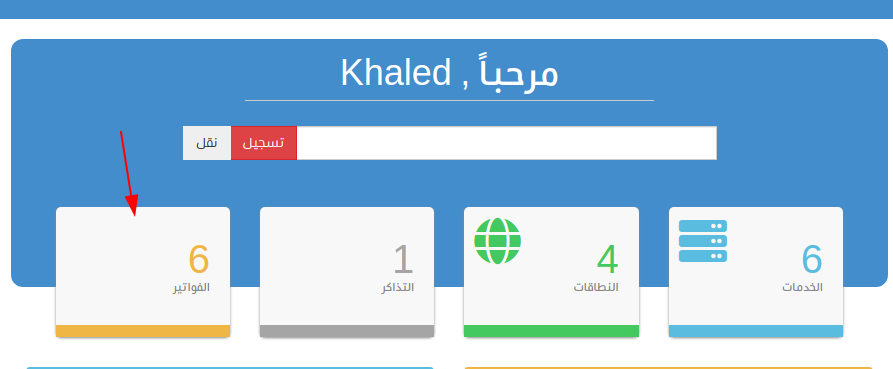
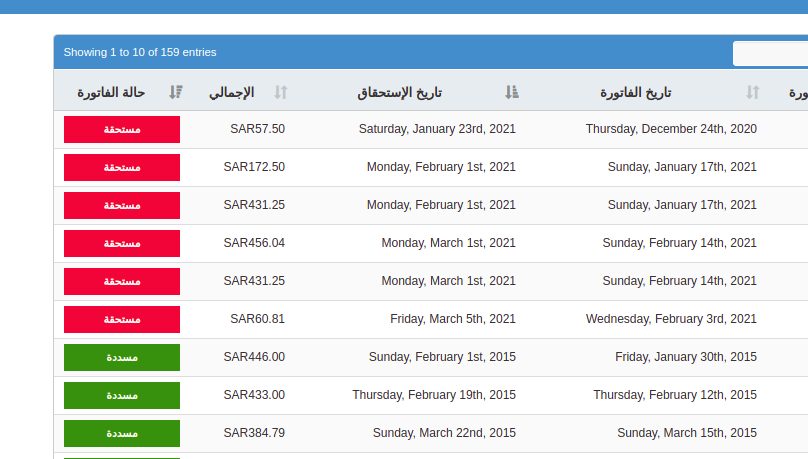
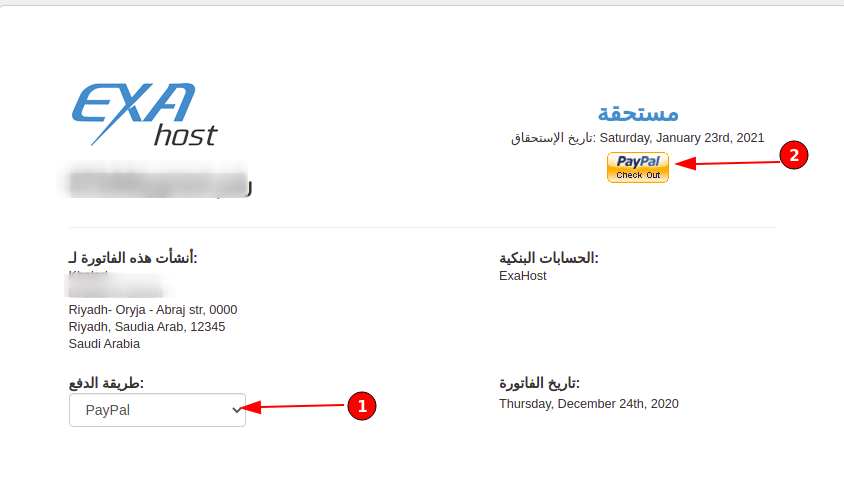
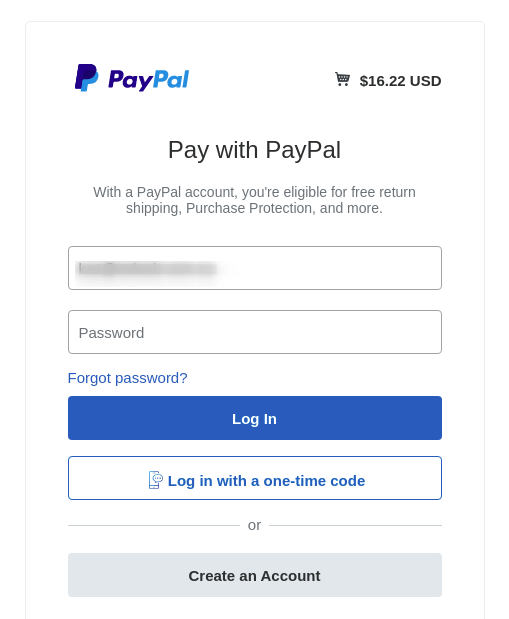

1 – الدخول الى منطقة العميل من خلال الرابط التالى https://my.exahost.com/
2 – قم باختيار ايقونة عضو فرعي جديد المشار إليها اسفل الشاشة يمينا كما موضح بالصورة المرفقة
3 – قم بادخال البيانات من حيث الاسم ، رقم الجوال ، العنوان ، الخ ….
4 – يمكنك من اسفل الشاشة اختيار الصلاحيات التى ترغب فى منحها للعضو الفرعي ، واخيرا اضغط حفظ التغييرات
1 – الدخول الى منطقة العميل من خلال الرابط التالى https://my.exahost.com/
2 – قم بالدخول الى الخدمة المراد تغيير كلمة مرور لوحة التحكم الخاصة بها من ايقونة خدمات
3 – ثم اختار ايقونة تغيير كلمة المرور يمين الشاشة
4 – اخيرا ادخل كلمة المرور الجديدة و احفظ التغييرات
اتبع الخطوات التالية بعد الدخول الى رابط لوحة تحكم الموقع :
1- من خلال واجهة لوحة التحكم اضغط على ايقونة ادارة الملفات “file manager” الموجودة بأول قسم فى الواجهة .
2- قم باختيار ملف public_html ثم اضغط على تحميل upload أعلى الشاشة و اختار الملفات التى ترغب فى رفعها الى موقعك من الجهاز الخاص بك .
1 – الدخول الى لوحة التحكم باستخدام اسم المستخدم وكلمة المرور .
2 – من قسم الملفات files الموجود بواجهة لوحة التحكم قم باختيار حسابات FTP .
3 – ثم قم بإدخال اسم المستخدم و كلمة المرور للحساب المراد انشاؤه ، و في اسفل الشاشة اضغط على ايقونة انشاء حساب FTP .
هكذا تم إنشاء حساب FTP بنجاح 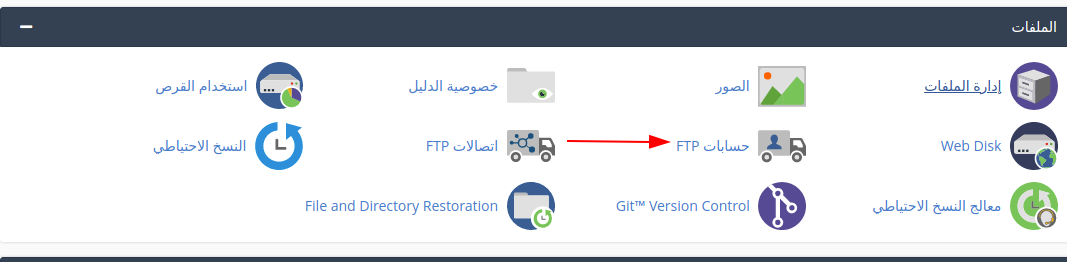
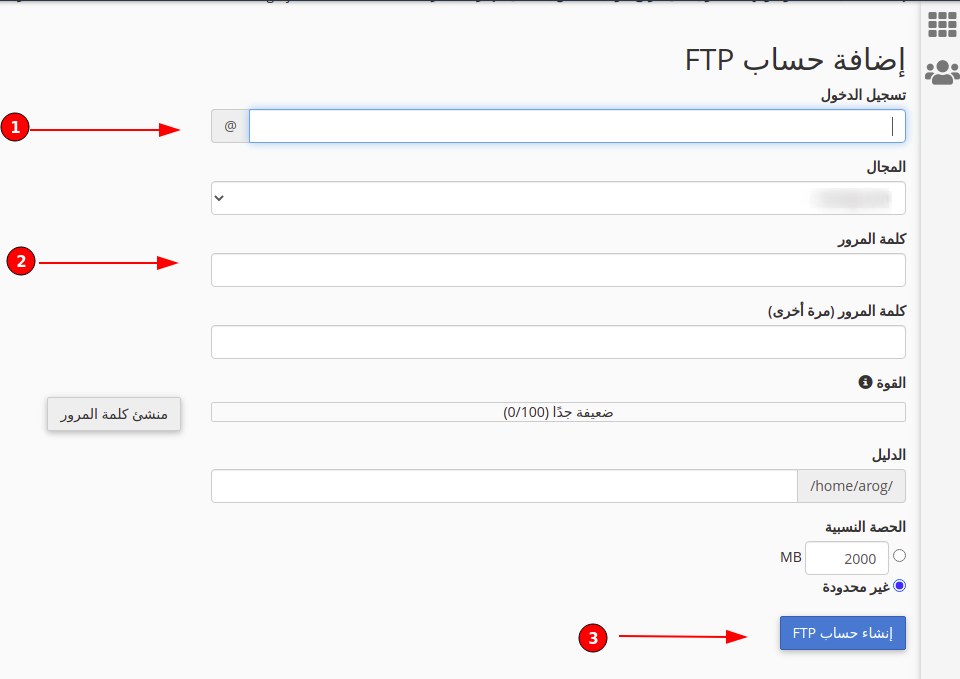
1 – الدخول الى لوحة التحكم باستخدام اسم المستخدم وكلمة المرور .
2- اضغط على ايقونة النسخ الاحتياطي backup من قسم files الموجود بواجهة لوحة التحكم .
3- يمكنك تنزيل نسخة احتياطية كاملة لبياناتك من خلال الأيقونة المشار إليها برقم (1) download a full account backup .
4- أو يمكنك اختيار نسخة احتياطية لوقت معين من خلال الشريط المشار اليه برقم (2) .
5- واخيرا اضغط على تنزيل “Download” .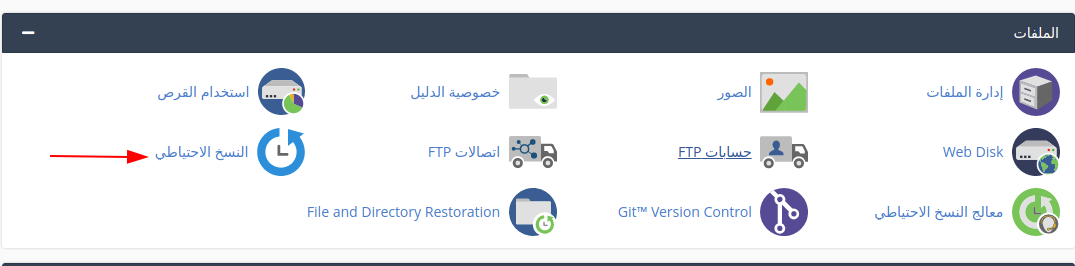
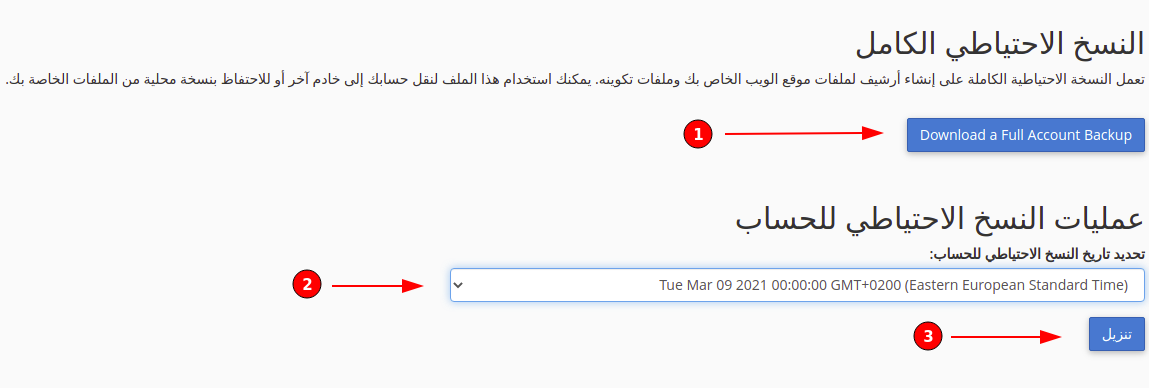
1- من خلال قسم “database” الموجودة بواجهة لوحة التحكم قم باختيار قواعد بيانات MYSQL
MYSQL Database”
2- اختار اسم قاعدة البيانات في الشريط المشار إليه برقم 1 ثم اضغط انشاء قاعدة بيانات “create database”
3- في حال رغبت في إنشاء مستخدم جديد لقاعدة بيانات معينة ، من خلال نفس الصفحة فى الاسفل ، أدخل اسم مستخدم وكلمة المرور كما موضح بالصورة ثم اضغط انشاء مستخدم “create user”
4- لاضافة قاعدة البيانات الى مستخدم معين من خلال إضافة مستخدم الى قاعدة بيانات “add user to database” ، قم باختيار اسم المستخدم من ثم اختار قاعدة البيانات المطلوبة واضغط اضافة “Add” لربطهم معا .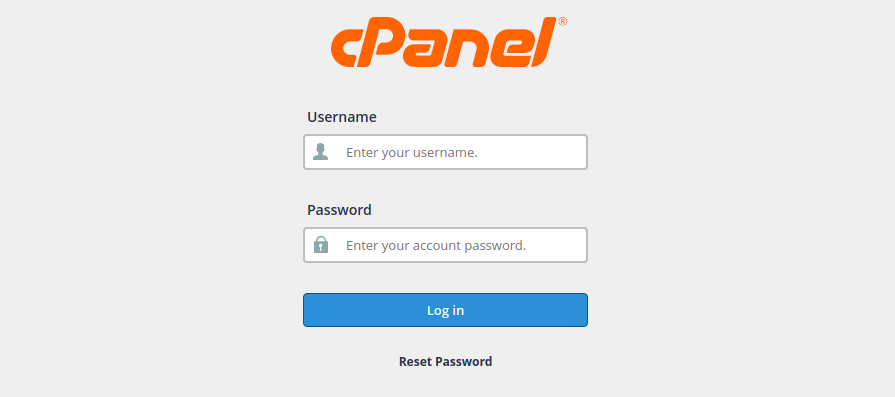


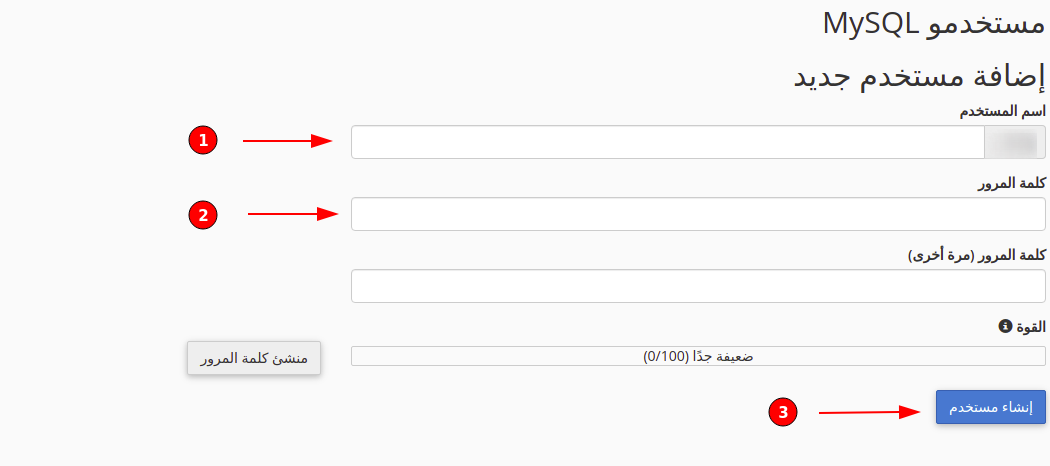
– الدخول الى لوحة التحكم باستخدام اسم المستخدم وكلمة المرور .
2- قم باختيار حسابات البريد الالكترونى “Email accounts” من قسم البريد الالكترونى “Emails” الموجود بواجهة لوحة التحكم .
3- اضغط على ايقونة “انشاء” المشار إليها بالصورة
4- قم بإدخال المطلوب من حيث اسم النطاق الذي ترغب في انشاء بريد الكترونى عليه، ثم اسم المستخدم و كلمة المرور (يمكنك استخدام كلمة سر من اختيارك او بالضغط على generate سيتم اضافة كلمة مرور مقترحة و اكثر امان، قم بحفظها فى مكان آمن لتجنب فقدانها ) .
من الايقونة المشار اليها برقم 4 يمكنك اختيار مساحة البريد و اخيرا اضغط انشاء .
إدارة إعدادات الإيميل من لوحة التحكم
- الدخول الى لوحة التحكم وإدخال اسم المستخدم و كلمة المرور
- عند الضغط حسابات البريد الالكترونى “Email accounts” من قسم البريد الالكترونى “Emails” الموجود بواجهة لوحة التحكم ، ستظهر لك جميع الحسابات المنشأة على خدمتك
- من خلال الايقونة المشار اليها برقم 1يمكنك الدخول الى webmail الخاص بالبريد
- من خلال الايقونة المشار اليها برقم 2 يمكنك ادارة حسابك من حيث تغيير كلمة المرور أو مساحة الايميل او التحكم بحالة استقبال و ارسال الايميلات
كما يمكنك حذف الايميلات التى لا لم تعد بحاجة إليها من خلال اختيار الايميل من ثم حذف 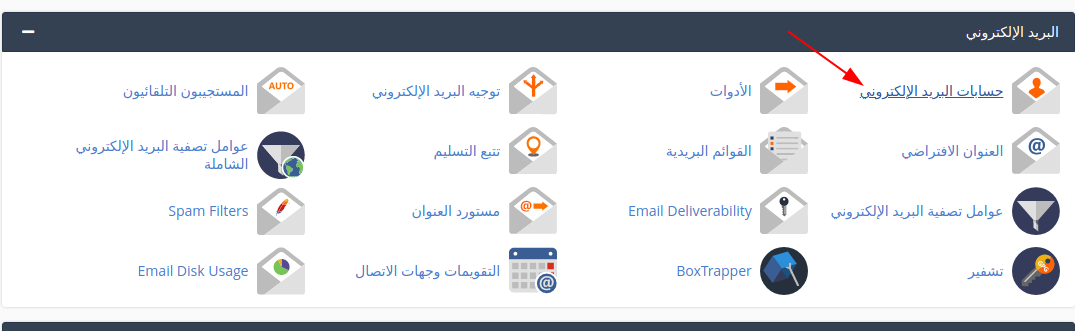
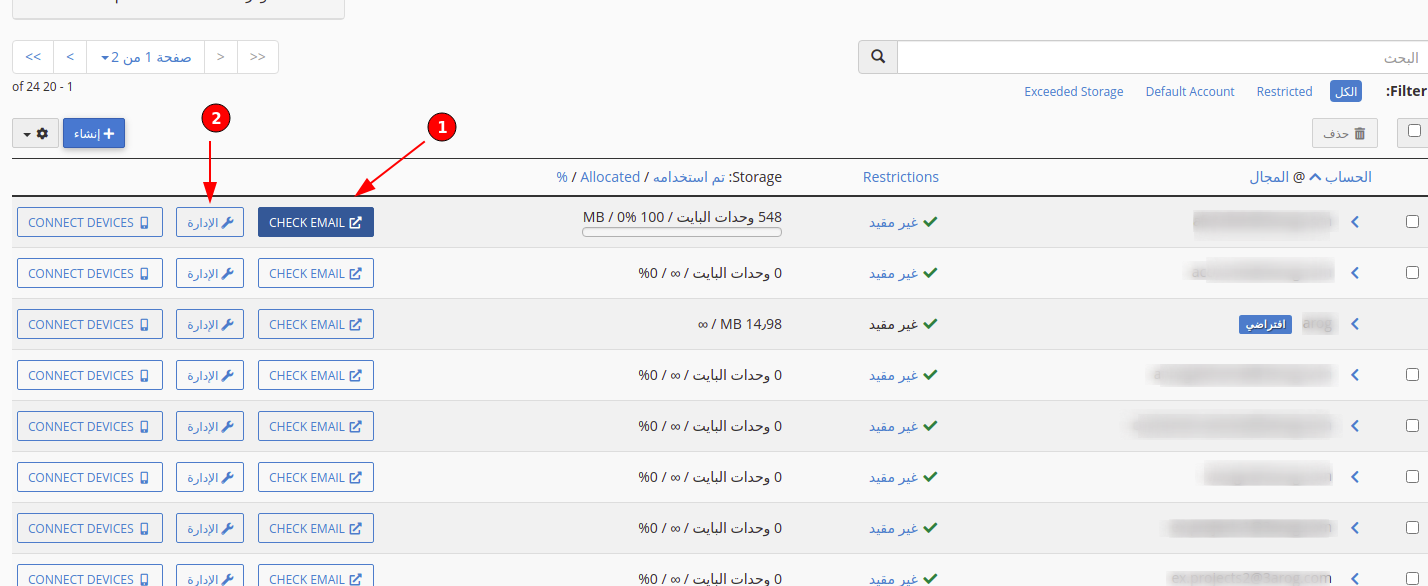
– قم باختيار ايقونة “Forwarder” الموجودة بقسم “Emails” بواجهة لوحة التحكم
2 – ثم اضغط على ايقونة “add forwarder” المشار إليها
3- من رقم (1) قم بادخال اسم البريد الالكترونى الذى تريد التوجيه منه و من رقم (2) اختار اسم النطاق الخاص بالبريد المرغوب و أخيرا اضغط على ايقونة “add forwarder”
5 – فى حال رغبتك بعمل عملية اعادة التوجيه من نطاق إلى آخر قم بالضغط على أيقونة “add domain forwarder”
6 – من الخانة المشار اليها برقم (1) قم باختيار اسم النطاق الذى ترغب فى التوجه منه و من الخانة المشار اليها برقم (2) أدخل اسم النطاق الذي سيتم
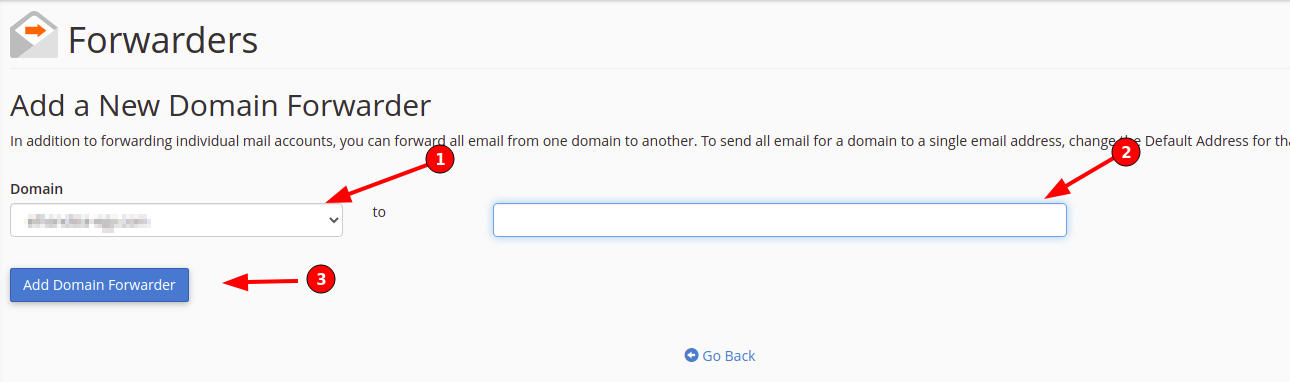
يمكنكم إنشاء الدومين الفرعى من لوحة تحكم الاستضافة Cpanel عن طريق اتباع الخطوات التالية :
- الدخول الى لوحة التحكم وإدخال اسم المستخدم و كلمة المرور
- اختيار أيقونة المجالات الفرعية “subdomains” من قسم المجالات “Domains” فى لوحة التحكم
- إضافة النطاق الفرعي المرغوب
- اختيار النطاق الذي تود إنشاء نطاق فرعي له إن كنت تملك أكثر من نطاق فى الخدمة .
- ثم اضغط على انشاء او create .
بعد ذلك يمكنك اضافة و رفع ملفات على هذا النطاق الفرعى المنشأ من خلال file manager فى لوحة تحكم cpanel .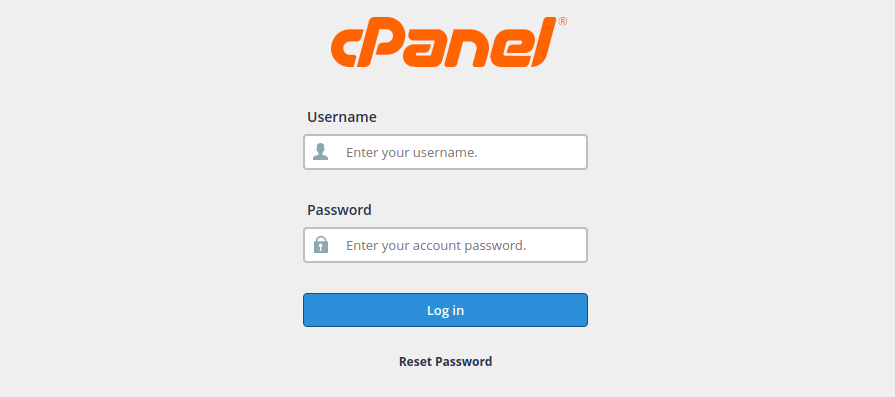

يمكنكم إنشاء الدومين الاضافى من لوحة تحكم الاستضافة Cpanel عن طريق اتباع الخطوات التالية :
- الدخول الى لوحة التحكم وإدخال اسم المستخدم و كلمة المرور
- اختيار أيقونة مجالات الوظيفة الاضافية “Addon Domain” من قسم المجالات “Domains” فى لوحة التحكم
- إضافة اسم النطاق المرغوب
- ثم اضغط على Add Domain اسفل الشاشة
بعد ذلك يمكنك اضافة و رفع ملفات على هذا النطاق الجديد المضاف الى الخدمة المنشأ من خلال file manager فى لوحة تحكم cpanel .
كما يمكنك ايضا التحكم فى ادارة او حذف النطاقات الاضافية الموجودة على خطة استضافتك .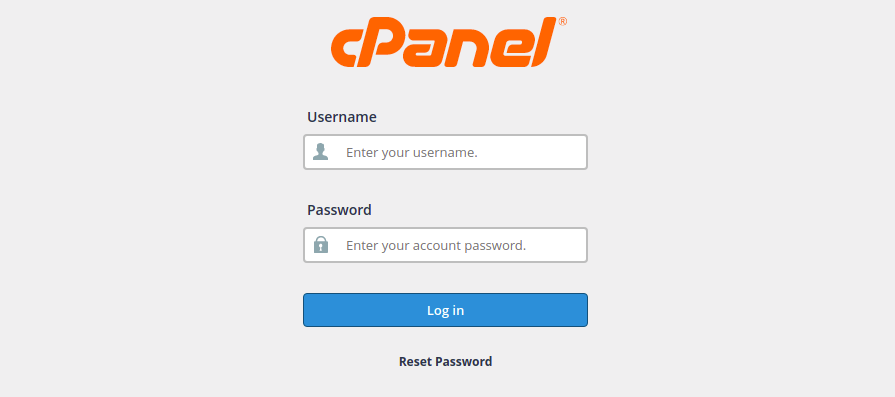

- الدخول الى لوحة التحكم
- اختيار أيقونة الأسماء المستعارة “Aliases” من قسم المجالات “Domains” فى لوحة التحكم
- إضافة اسم النطاق المرغوب
- ثم اضغط على اضافة مجال Add Domain
- الدخول الى لوحة التحكم وإدخال اسم المستخدم و كلمة المرور
- من خلال قسم المجالات “Domains” الموجود بوجهه لوحة التحكم قم بالضغط على أيقونة عمليات اعادة التوجيه
ستظهر لك الصفحة التالية من رقم 1 قم باختيار اسم النطاق الذي تود أن تجعل التوجيه من خلاله ومن خلال رقم 2 قم باختيار اسم النطاق الذى ترغب فى التوجه إليه و اخيرا قم بالضغط على “اضافة” المشار اليها برقم 3 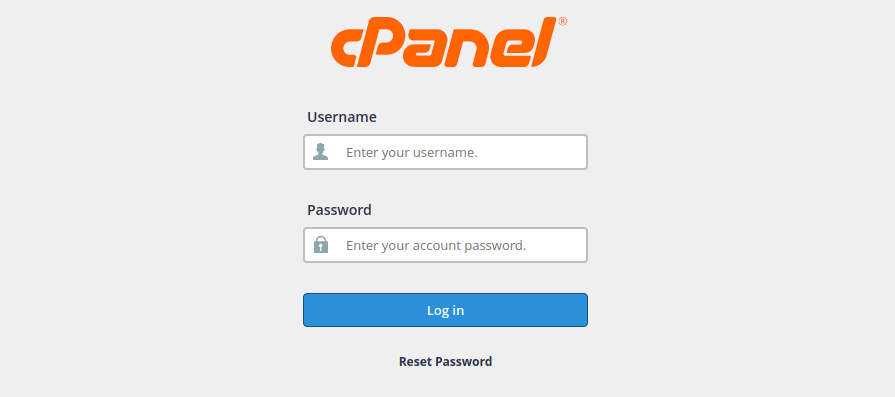

– قم باختيار ايقونة “zone editor”
2- ثم اضغط على ايقونة ” الإدارة” بجانب النطاق المطلوب تعديل records الخاصة به
3 – ستظهر لك جميع السجلات الخاصة بالنطاق يمكنك الضغط على تحرير و عمل اللازم
– قم بالضغط على ايقونة “خصوصية الدليل” من قائمة ملفات الموجودة بواجهة لوحة التحكم
2 – بعد ذلك اضغط على ايقونة “تحرير” بجانب الملف الذى ترغب فى تطبيق الحماية عليه
3 – قم بالضغط على أيقونة “دليل حماية هذا الدليل” المشار إليه برقم 1 وأخيرا قم بحفظ الخطوات السابقة
1 – اختار ايقونة استخدام القرص من قائمة ملفات
2 – سيظهر لك حجم جميع الملفات الموجودة بالخدمة و فى الصندوق الأحمر بنهاية الصفحة ستجد اجمالى مساحة ملفات خطة الاستضافة